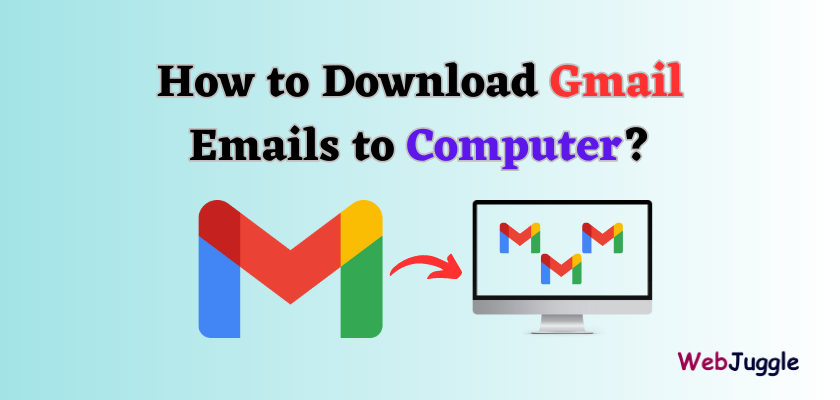Query: Are you trying to download Gmail emails to computer, but failed? Let’s read this blog and know the basic tricks for downloading Gmail emails to computer step by step easily.
All the big-tech companies like Google are the major target of hackers for cyber attacks. In fact, in 2018, Facebook, a social media giant, revealed that approximately 50 million Facebook users account data has been leaked. The similar case happened in one of the popular service of Google i.e., Gmail, where hacker sends emails to users, and access to that mail steal personal information of account.
As we know, Gmail is not an unknown name, it is a well-established webmail client that use to send professional or personal mails, all over the globe. And, probably 1.5 billion users are using Gmail account as of now. Amazingly, this number increases every single minute. Hence, we can conclude that a good number of population is working with Gmail and probably have data breach threat to their data.
We all know, all the data of Gmail are saved on Google Server. But, data on the server does not mean it is backed up. Servers may also face failures. This is the reason users still feel safe to store data on local system. So, rejoice Gmail users, in this write-up, we are going to describe some simple workarounds that download Gmail emails to computer. So, whenever a data loss situation occurs, you can easily restore the emails from backup file.
Table of Contents
Use Gmail In-Built Method for Downloading Gmail Emails to Computer
Many users do not know that Gmail has a functionality through which users can download the copy of data items from different Google products. It is a nice way to download Gmail messages to Computer, but, still has many consequences. Due to which it is not a preferable method to archive huge amount of messages from Google account.
So, in such a situation where the user has a few number of emails, then they can go with this workaround. To use this method, go through the below instructions sequentially.
-
- Login to Gmail account.
-
- Go to top-right corner and click on profile icon. Then, select Google Account option as shown in the screenshot.
-
- From the following window, select Date & personalization option from the left side panel.
-
- After that, scroll down the Data & personalization page and select Download your data option.
-
- From Download your data window, only turn ON the Mail option and click on Next.
-
- After that, you need to select the file type in which mail will download on PC.
-
- Now, move to second option i.e., Archive size (max). This feature creates multiple archive files that have a similar size. You can opt any file size such as 1 GB, 2 GB, 4 GB etc. as per requirement.
-
- After that, select the mode through which Google team will send you resultant file download link. Then, click on CREATE ARCHIVE option.
-
- Now, you have to wait until the archive file is not prepared.
Once the archive file is prepared, a link is sent to your Gmail account. You need to download the .zip file by clicking on that link. Afterward, extract MBOX file from the downloaded ZIP file. And, if you want to access those emails, then import .mbox file in its supportive email application.
Downsides of Above-Method
Before using any manual approach, users must know about its advantages and disadvantages. The above-illustrated workaround is free of cost, but it is not so much effective and answer is discussed below.
- It takes lots of time and sometimes days to make an archive file. And, an organization cannot spend so much time on a single Gmail email account backup. This is the reason, we above said, this method is good to download only a few numbers of emails on computer.
- The resultant file that extracted from downloaded ZIP file is in MBOX format. To access this file, you need to import this file in its supportive email client like Thunderbird, SeaMonkey, etc.
- If the internet connection lost during the process, then user needs to again perform the same procedure.
Let’s Try Gmail Backup Software to Download Gmail Emails to Computer
Gmail Backup Software is an incredible software that smoothly saves bulk amount of Gmail emails along with calendars, contacts, and documents on local drive. On top of that, one can download Gmail data items into various formats such as EML, MSG, MBOX, and PST file formats. Notably, the tool offers outstanding features like:
- Delete After Download: This feature gives you the power to delete those emails that download on local machine after the completion of process.
- Filter: With this function, one can select the specific folder whose mail will be going to save on PC through Folders Filter. Plus, using E-mail Filter, one can save a particular range of data on the system.
- Incremental Backup: It is a substantial option that let users archive only new data instead of complete file when re-run the tool for backup process.
These are few steps that need to download Gmail Emails to Computer/PC/Laptop.
- Start Gmail Backup tool and login with Gmail account.
- Select folder category and file format in which you want to save data.
- Browse a safe location to save resultant file & select advance option as per need.
- At last, click on Start button to initiate the process.
Conclusion
There are various reasons due to which users need to download Gmail emails to computer, majorly email-based cyber attacks. Therefore, in this article, we have discussed two different methods for the same process. So, first analyze how many emails you want to download, then opt workaround according to it. By doing this, there will be no worry of data loss due to cyber attack in the future.