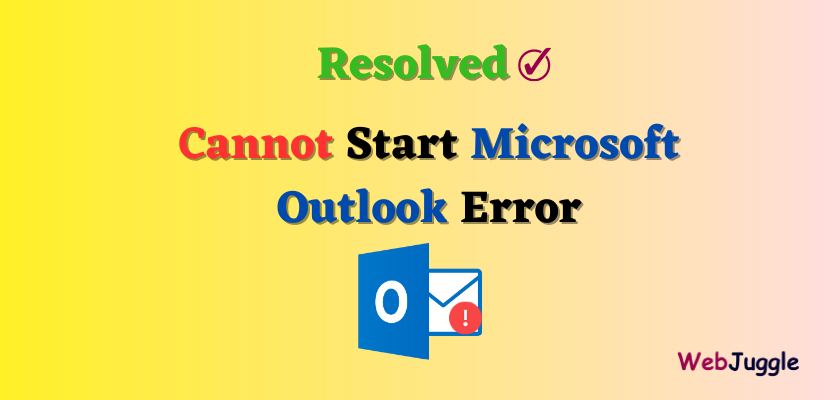Sometimes while using Outlook suddenly you got the error “Cannot start Microsoft Outlook. Unable to open the Outlook window. The set folders could not be opened. The server is not available. Contact your administrator if this condition persists”. How to resolve this error?
Table of Contents
Reasons Behind Cannot Open Outlook Window Invalid XML Error
There are some possible manual as well as automatic solution available on internet by which you could get rid of Cannot Start Microsoft Outlook error. But before choosing the required solution, you must understand the actual cause that are restricting MS Outlook from being opened. Here you’ll get to know to know some of the most possible reasons (shown as following) due to which Outlook cannot be opened:
- When Outlook Data File get corrupted.
- Due to corrupted Navigation Pane of Outlook email client.
- When Compatibility mode under Outlook Properties is enabled.
- Due to corruption in Microsoft Outlook Profile.
After knowing/analyzing the reason, you may proceed with the correct solution. Have look at the following methods:
Use Inbox Repair Tool to repair PST file.
-
- Find the location of SCANPST.EXE, according to the version of MS Outlook. For example for version 2013 and 2010 you can follow the below procedures:
MS Outlook 2013: C:\Program Files\Microsoft Office\Office15
MS Outlook 2010: C:\Program Files\Microsoft Office\Office14
- Double click on SCANPST.EXE to Open Outlook Inbox Repair Tool. In Inbox Repair Tool, click on Browse and select the corrupted PST files.
- Click on Start button to start the scanning process. Now once the file scanned, a message will be shown to you asking to click on Repair button.
- Click on Repair. Restart Outlook.
- For windows7/windows8/windows10 and below version click on Start and in the search box, type Run to open Run command box.
- Type outlook.exe /resetnavpane in the Run box (maintain a space between outlook.exe and /resetnavpane) and then click on OK or hit the enter key.
- Click on Start again and in the search box type Run to open Run command box.
- In the Run command box type %appdata%\Microsoft\Outlook to open a folder where MS Outlook configuration files are stored.
- From the folder, find and delete the Outlook.xml file. Restart Outlook.
Turn off Compatibility Mode in Outlook
- Right click OUTLOOK.EXE and click on Properties. To find the location of “OUTLOOK.EXE” follow the path: C:\Program Files\Microsoft Office\Office15\ OUTLOOK.EXE
- Select Compatibility option from Properties and click Run this program in compatibility mode for and click OK and restart Outlook (it should work properly now)
- If still it doesn’t work properly then again right click “OUTLOOK.EXE” and choose the option Restore previous versions.
Create a new Outlook Profile
- Go to Control Panel, select All Control Panel Items and then click Mail to open Mail items.
- Click Show Profiles and click Add (Select the profile that you want to remove, and then click Remove).
- In the Profile Name dialog box, type a name for the profile and click OK to proceed to the next step.
- Specify the User Name, the primary Email Address, and the Password. Then, click ‘Next’.
- Click Finish to close this window and restart Outlook.
- Open Your Outlook in Safe Mode and Investigate Add-Ins related issues.
- Click Window Start button and in the search box, type Run and hit Enter key release the key Window + R at the same time.
- Once Run appear, type outlook.exe/safe and click on OK.Choose Outlook as your profile and click OK.
- If you’re using any password, you’ll be asked to provide them. Enter your password and choose Accept.
To Disable Add-Ins, do the Following Steps:
- Click in File in Outlook>> click on Options>> click on Add-ins.
- Under View and manage Office Add-ins, make sure Com Add-ins is present in Manage box>> select the option Go.
- When the Com Add-ins opens, take a screen-shot of the property sheet and save it as a backup.
- Now clear all the check boxes and click OK.
- Click on File>> click Exit.
What If Outlook Unable to Start Error Message Does Not Resolve?
After trying the above solution, if nothing resolves your problem and you’re still not able to open MS Outlook, then it means your PST file is highly corrupted. And the corrupted PST file needs to be recover but it cannot be done using manual methods. However there are some tools that can easily repair even the highly corrupted PST file and hence to get rid of the error Outlook Cannot Start. One such application is Outlook PST File Repair Software.
Related: 5 Most Common Outlook Issues With Solution
Conclusion
In this article you’ll learn why and how the Cannot Start Microsoft Outlook occurs along with all possible solutions to resolve this error. As you know there are two types of damages possible in PST file: minor/major damages. In case PST file has minor damage, then you can solve the error manually otherwise PST Repair tool can easily do this.