Query: I want to use AOL with Outlook 2019. Can anyone explain me the complete step by step procedure for configuring AOL mail in Microsoft Outlook?
Solution: Yes, you can use AOL mail with Outlook. I have explained the step by step guide in this article to add AOL account into Outlook 2019, 2016, 2013, 2010, and 2007.
Let’s see the automated and manual methods for adding AOL account to Outlook.
Point to Remember: Most of the time user faced password prompting problem while configuring AOL with Outlook. To resolve this issue, you need to enable less secure app from your AOL email account.
Table of Contents
Steps for Adding AOL Account to Outlook 2019 & 2016 Automatically
If you have entered correct credentials of your AOL account, then Microsoft Outlook 2019 and 2016 will automatically configure AOL with Outlook. Let’s see how:
-
- Step 1: Start Microsoft Outlook 2019 / 2016.
- Step 2: Hit on File tab >> Info >> Add Account.

-
- Step 3: Enter AOL account email address and click on Connect button.

-
- Step 4: Enter the password of your AOL mail account in the blank field and hit on connect.

-
- Step 5: Click on OK.

- Step 6: Now, a message will appear that your AOL account is successfully added to Outlook 2019 / 2016.
Manually Add AOL Email Account to Outlook 2013 and 2010 Step by Step
Follow the below stepwise instructions to configure AOL with Outlook 2013 & 2010.
-
- Step 1: Go to Control Panel. Search and click on Mail option.

-
- Step 2: Click on Show Profile.

-
- Step 3: Click on Add and create a new profile. Click on OK. For example, I gave AOL name of my newly created profile.

-
- Step 3: Select Manual setup or additional server type (in MS Outlook 2013). Choose Manually configure server settings or additional server types (in Microsoft Outlook 2010). Hit on Next button.

-
- Step 4: Choose POP or IMAP option. Click Next.

- Step 5: Enter all the details of your AOL Mail Account such as:
- Your Name: Enter your AOL user name
- Email Address: Enter emails address of your AOL mail account.
- Account Type: Select POP or IMAP.
- Incoming mail server: imap.aol.com (If you choose IMAP) and pop.aol.com (If you select POP)
- Outgoing mail server (SMTP): smtp.aol.com
- User name: In the field of user name, enter you AOL email account name without using @aol.com (It might be happen when you click in this box user name will automatically be fetched)
- Password: Enter the password of AOL email account.

-
- Step 6: Click on More Settings.
- Step 7: Go to Outgoing Server tab. Check My outgoing server (SMTP) requires authentication option.

- Step 8: Move to Advanced tab. Under Server Port Numbers, fill the below details:
- Incoming server (IMAP): 993 For SSL and 143 for TLS
- Outgoing server (SMTP): 465 For SSL and 587 for TLS

-
- Step 9: Click on OK button to apply these settings.
- Step 10: Now click on Next button to start configuration process of AOL account to Outlook 2013.

-
- Step 11: If you entered all the details correctly, then Test account settings dialogue box will show you green tick. It means you have successfully configured your AOL mail account in Outlook.

-
- Step 12: Click on Close button.
- Step 13: A message will appear on your screen that AOL account is added to Microsoft Outlook.

-
- Step 14: Hit on Finish button.
- Step 15: Now Open MS Outlook and check AOL has added.

Want to Configure AOL with Outlook Automatically?
-
- Step 1: Select Email Account option.

-
- Step 2: Enter all the details of your AOL email account. Click Next.
- Step 3: All the AOL account details automatically start fetching.

-
- Step 4: After completion, click Finish.

-
- Step 5: Now open MS Outlook and check AOL email account is configured successfully.

How to Setup AOL Mail with Microsoft Outlook 2007
Now let’s see both manual and automated method for accessing AOL email in Outlook 2007
How to Add AOL Account to Outlook 2007 Automatically Using POP
Follow the below guide for adding AOL account in Outlook 2007:
-
-
- Step 1: Launch Microsoft Outlook 2007.
- Step 2: Go to Tool >> Select Account Settings…
-

-
-
- Step 3: Select the Email tab and click on New…
-

-
-
- Step 4: Choose Microsoft Exchange, POP3, IMAP OR HTTP option >> Next.
-

-
-
- Step 5: Enter all the details of your AOL email account as you did in above steps for Outlook 2013. Click Next.
-

-
-
- Step 6: It will take some time and your AOL account with Outlook will be configured.
-

Manually Configure AOL with Outlook 2007 Using IMAP
-
-
- Step 1: Click on Windows icon at bottom left corner and select Control Panel.
-

-
-
- Step 2: By default, it will be set to Category, you need to select Large icons or Small icons (anyone) from the drop-down list.
-

-
-
- Step 3: Hit on Mail.
-

-
-
- Step 4: Click on Show Profiles…
-

-
-
- Step 5: Click on Add button.
-

-
-
-
- Step 6: Give any name to your newly created profile. Hit Ok.
-
-

-
-
- Step 7: Select Manually configure server settings or additional server types option.
-

-
-
- Step 8: Pick MS Exchange, POP, IMAP / HTTP option.
-

-
-
- Step 9: Now fill all the blank field such as your name, email address, Account type: IMAP, incoming and Outgoing server details, user name and password. Click More Settings. See the below screenshot.
-

-
-
- Step 10: Under the Outgoing Server tab, pick My outgoing server (SMTP) requires authentication.
-

-
-
-
- Step 11: In the Advanced tab, Enter port Numbers. Incoming Server (POP3): 993 | SSL OR 143 | TLS, Outgoing Server: 465 | SSL OR 587 | TLS. Click Next.
-
-

-
-
- Step 12: After entering all the details, click Next.
-

-
-
- Step 13: A testing window will open, wait for green tick. If both options do not convert into green tick, then definitely you did some mistake while filling details. So go and cross check.
- Step 14: AOL with Outlook 2007 is added successfully. Click Finish.
-

-
-
- Step 15: Open MS Outlook 2007, check AOL email account is added or not.
-

Conclusion
We have explained above how to add AOL mail account in Microsoft Outlook 2019, 2016, 2013, 2010 and 2007 stepwise automatically and manually. If you want to use AOL with Outlook (any version), then follow the above instructions and access AOL mail in Outlook.
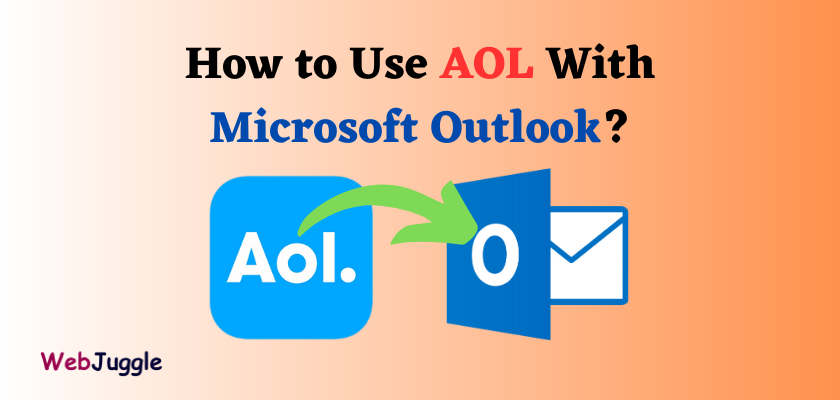

7 comments
Hi, webjuggle.com
I’ve been visiting your website a few times and decided to give you some positive feedback because I find it very useful. Well done.
Thank you for help and I wish you a great week!
Terrific post however, I was wondering if you could write a little more on this subject? I’d be very thankful if you could elaborate a little bit more. Many thanks!
I’m really inspired together with your writing talents and also with the layout for your blog. Stay up the nice high quality writing, it is rare to peer a great weblog like this one today..
It’s nearly impossible to find experienced people in this particular subject, but you sound like you know what you’re talking about! Thanks
I wanted to access AOL emails in Outlook. Your well explained solution solved my problem. Thanks Buddy. 🙂
I was unable to use AOL with Outlook. After reading this article, I have successfully set up AOL email in Outlook. Thanks. 🙂
This is the right website for anybody who wishes to find out AOL issues. Wonderful stuff on How to use AOL with Microsoft Outlook, just excellent!|